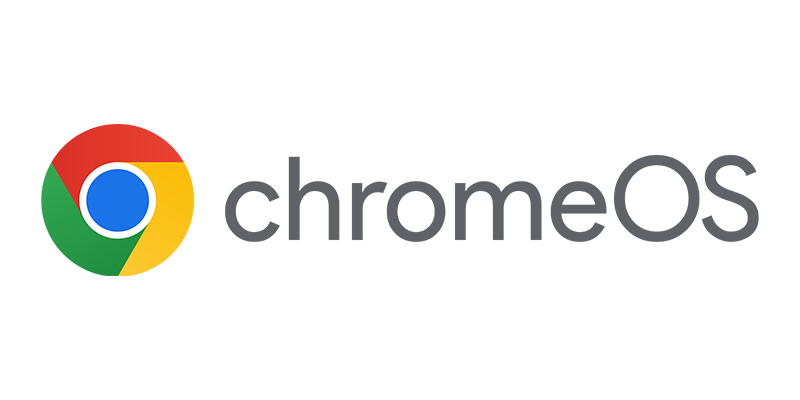Today the beta 1 of Setup Commander was launched by ROVABU Software BV. Setup Commander will help every administrator that needs to deploy an MSI setup or legacy setup. Setup Commander will support Configuration Manager 2012, MDT 2012, or you can use it as a standalone version if you use RES Automation Manager, Dell Kace or GPO deployment. I saw some early bits in action during TechEd Europe so let’s have quick first look at this great tool developed by Roel van Bueren.
Today the beta 1 of Setup Commander was launched by ROVABU Software BV. Setup Commander will help every administrator that needs to deploy an MSI setup or legacy setup. Setup Commander will support Configuration Manager 2012, MDT 2012, or you can use it as a standalone version if you use RES Automation Manager, Dell Kace or GPO deployment. I saw some early bits in action during TechEd Europe so let’s have quick first look at this great tool developed by Roel van Bueren.
Setup Commander has the technology to analyze the MSI and merge this with the years of deployment knowledge of Roel into a transform file that you can use to deploy the application, also to make it really easy the Setup Commander will also create the Application and the Deployment Type, including the detection rule for you. Life is going to be easy 🙂
The installation of the Setup Commander is straight forward, the only requirement is that you have the .Net 4.0 framework (full version) installed on the server or workstation that you install the software. After launching the Setup Commander for the first time you will be noticed that the beta will expire on the 1st of December.
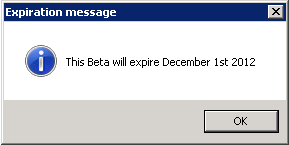
After this notice you are able to install the license, if you have one, this is done by pointing to the supplied zip file.
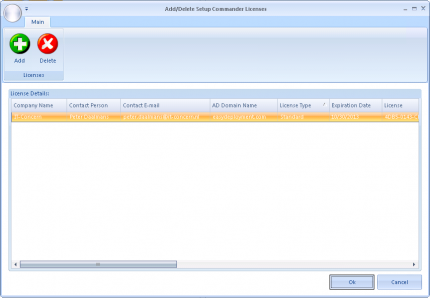
After setting up the license you are able to have a look at the console of the Setup Commander.
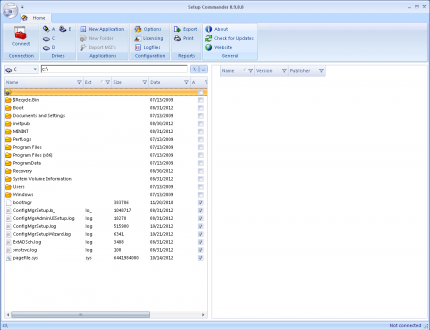
Since we want to use the Setup Commander with Configuration Manager 2012 we need to connect the console with Configuration Manager, so be sure that you have the right permissions to connect to Configuration Manager 2012. After clicking on Connect, select the option (Deployment Type) System Center Configuration Manager 2012 (yep) and supply the hostname of your site server.
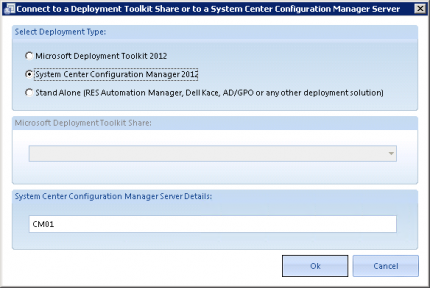
After that you are connected, you will see a list with already created Applications.
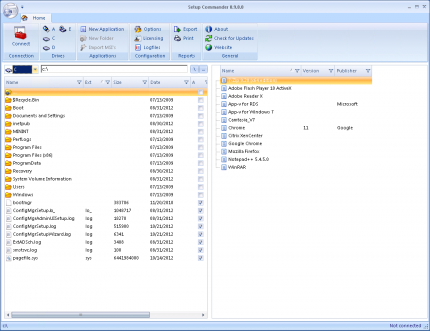
When supplying a UNC path to my package source share (cm01packagesource$) in the browse field you can browse to the application that you want to deploy.
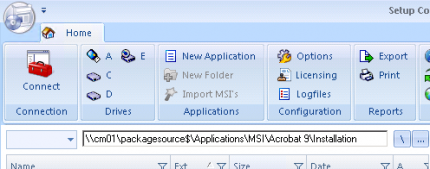
When right clicking the MSI of the source of the application gives you several options, today we will look at how to create an Application.
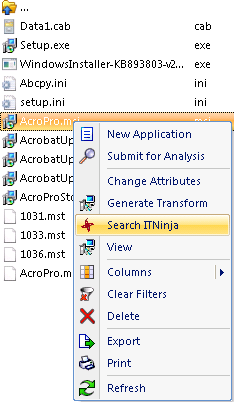
After selecting the New Application option, you will have the option to remove the Desktop and/or Start Menu applications without repackaging the MSI. Can be very handy when you for instance use RES Workspace Manage to manage your Start Menu.
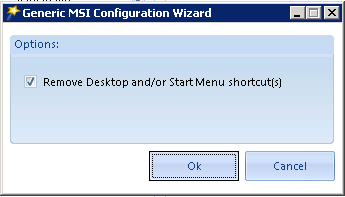
The next step is to save the created transform file in the package source location of the application. Before creating the application you are able to check information about the application, the content location and the install/uninstall information like shown below.
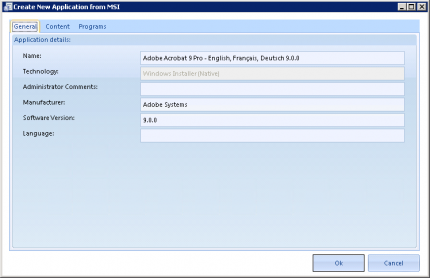
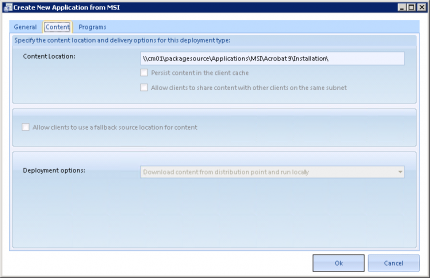
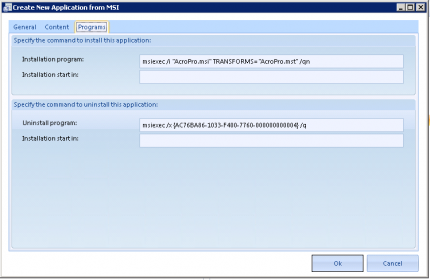
A click on Ok will create the application in Configuration Manager 2012.
How does this look like in the Setup Commander?
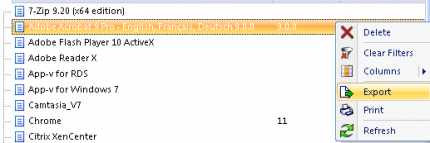
How does this look like in Configuration Manager 2012?
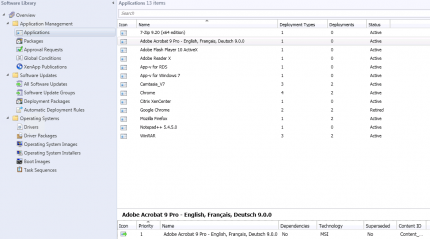
How easy was that? In one of my next blogs we will look at the other features of the Setup Commander. Until then, more info on www.setupcommander.com !